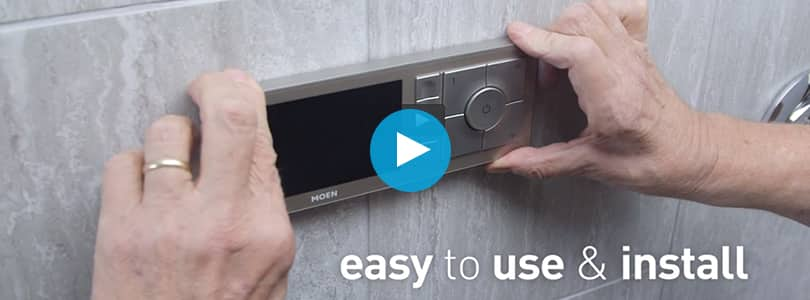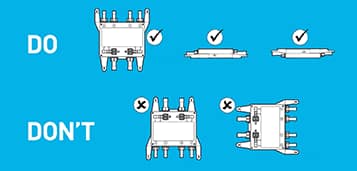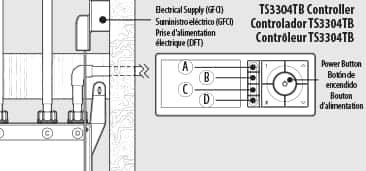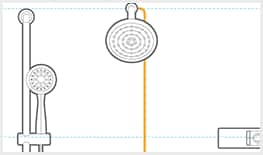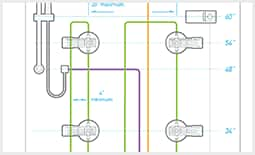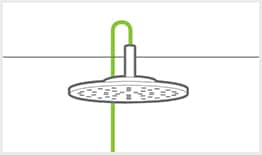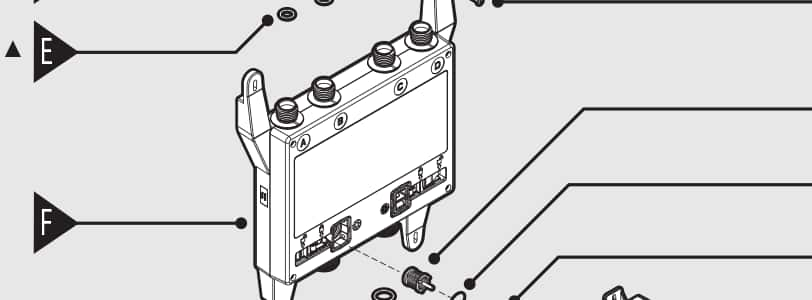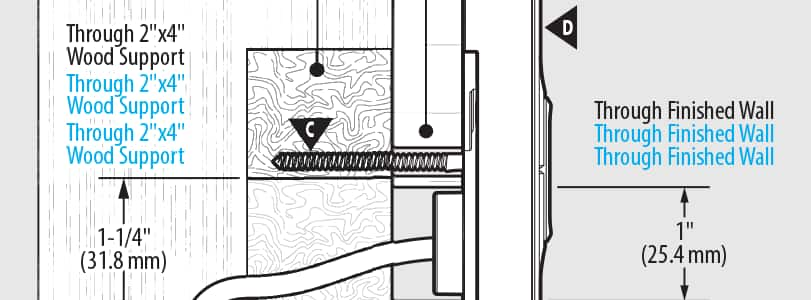Getting Started
Initial Controller Setup
Set up your shower controller by establishing controller settings, including language, time zone and optional Water Savings Mode.
1
Start Your Controller: To begin, press the power button in the center of the button pad to start the initial setup process. You will be directed to the first setup screen.
2
Select Language: Using the hot/cold arrow keys on the button pad to scroll up and down, select a language—English, French or Spanish. Press the identified outlet button (labeled “Done”) to confirm the highlighted selection and move to the next screen.
3
Select Time Zone: Select your preferred temperature units, time zone and country using the hot/cold arrow keys to scroll. Press the identified outlet button (labeled “Done”) to confirm the highlighted selection and move to the next screen.
4
Selecting Optional Water Savings Mode: Read the explanation about Water Savings Mode and select “Next.” If you want or are required to engage Water Savings Mode, select “Yes.” If not interested or required, select “No” to disable this mode. Press “Next” and then “Confirm” on the following screen.
Once all initial setup screens are completed, the system will go into stand-by mode and the shower will be ready to turn on.
Downloading the App
It's simple to download the Moen Smart Water app to an iOS or Android mobile device from either the Apple App Store or the Google Play Store.
Downloading the iOS App
- First, open the Apple App Store on your iPhone. Next, search for “Smart Shower” and click on the app to open a page with the app details. Then click the “GET” icon and press the “INSTALL” icon to download the app.
- Press the home button on your mobile device, find the recently downloaded Smart Shower app and open the app by pressing the app icon on the screen.
- Once the app launches on the mobile device, follow the prompts to login (first time only) or create a new account.
- Select the “Create a new account” link near the bottom of the app. Follow the prompts to enter personal information (name, address, etc.) as well as an email address for the account. Then create a password for the account.
- A sign-in screen will greet you each time you open the app and provide a forgotten password option.
Downloading the Android App
- First, open the Google Play Store on your Android device. Next, search for “Smart Shower” and click on the app to open a page with the app details. Then click the “INSTALL” icon to download the app.
- Press the home button on your mobile device, find the recently downloaded Smart Shower app and open the app by pressing the app icon on the screen.
- Once the app launches on the mobile device, follow the prompts to login (first time only) or create a new account.
- Select the “Create a new account” link near the bottom of the app. Follow the prompts to enter personal information (name, address, etc.) as well as an email address for the account. Then create a password for the account.
- A sign-in screen will greet you each time you open the app and provide a forgotten password option.
Syncing the Mobile App to the Controller
Once an account has been created, the controller can be linked to the user's account and app.
- To sync a controller to the app, first open the app. If a controller hasn't been synced, the opening screen will ask you to add a device by clicking "Add Device."
- Once you have clicked the “Add Device” button, you will be directed through a number of steps to sync your controller to the app. The first step is to connect your mobile device to the temporary WiFi network for the controller.
- Once the mobile app is connected to the controller WiFi, you will input the name of the shower (e.g. Master Shower, Kids' Bathroom, Guest Bathroom, etc.), select your home WiFi network, enter your network password and sync the controller to the app using a security code.
- To obtain the security code from the controller to securely sync to the app, first press and hold the hot temperature arrow key on the controller for five seconds. The screen will then change to a bright red screen and display a unique PIN.
- Next, enter this PIN into the mobile app. Once all fields are filled in properly, the “Next” button will be enabled. You can then select the button to start the syncing process.
- Finally, you will see a pop-up box showing that the app and controller are syncing. Once the syncing is complete, you will see a pop-up window stating that the shower is set up.
- To add additional devices, simply go back to the home screen, click the “Add Device” button and follow the same steps outlined above.
Programming Settings from the App
Using the app, the “Settings” tab allows users to update certain system-wide settings unrelated to other personalized presets.
Creating a Title for the Shower Controller:
Shower controllers can be named after locations in the house for easy identification (e.g. Master Bathroom, Kids' Bathroom, Main Shower, etc.)
- To name a shower controller, click on the "Controller" row and a keyboard will appear at the bottom of the screen allowing you to name the controller.
- To pair the app with a second device, repeat the “Add a Device” process giving the additional controller a different name.
Selecting a WiFi Network for the Controller:
Clicking on the current WiFi network will permit the selection of a different network if needed.
Selecting Language and Unit Settings:
- You can select a language from three options: English, French and Spanish. In addition, you can also select your time zone to display on the controller and set the displayed temperature to Celsius or Fahrenheit.
- During the initial install, a language was selected for the controller display. However, within the mobile app, the language can be modified by going to the “Settings” tab.
- The next available option is to choose the proper time zone, which is needed to accurately display the date and time on the controller. Without a time zone selection, the controller will not display a date or time.
- Finally, select the unit of measure for temperature.
Selecting Ambient Mode:
The Smart Shower is in Ambient Mode when not being used. The factory default is that the screen will always be on.
- You can select the screen's appearance by clicking on the “Ambient Mode” row. This will lead to a screen where you can opt to “Turn off display when idle” by sliding the ball from left to right to increase brightness or from right to left to decrease brightness.
- To pair the app with a second device, repeat the “Add a Device” process giving the additional controller a different name.
Selecting Outlet Icons:
Within the “Settings” tab, you can modify which icons appear on the controller as well as the mobile app to best represent each of your shower fixtures such as showerheads, hand showers, body sprays and more. Simply drag and drop the icons to best represent the outlet functions in your shower.
Water Savings Mode Notification:
There are two different screen settings depending on whether or not Water Savings Mode was enabled on the in-shower controller at the time of installation.
- Enabled—if the setting is enabled, you can view an explanation and FAQs related to this setting.
- Not enabled—if the setting is not enabled, you can view an explanation and FAQs related to this setting.